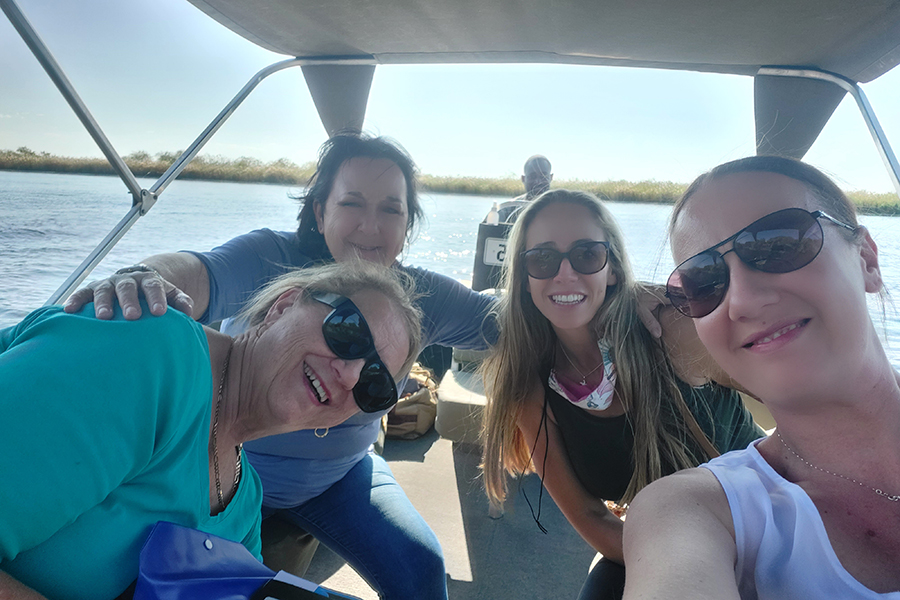Estimated reading time: 0 minutes
How do we use cookies?
Cookies help us understand what you're looking for and point you towards your ideal safari. Read more about our cookies and Privacy Policy below
Essential Always active
Always on These cookies are necessary and cannot be disabled. They are basic cookies that enable our website to work properly so that you can use the most important functions and navigate easily.
Preferences
The technical storage or access is necessary for the legitimate purpose of storing preferences that are not requested by the subscriber or user.
Performance
These cookies measure and track how our website is used and allow us to improve our performance and services. If you deactivate these cookies, we won't be able to optimize our website with your best interests in mind.
The technical storage or access that is used exclusively for anonymous statistical purposes. Without a subpoena, voluntary compliance on the part of your Internet Service Provider, or additional records from a third party, information stored or retrieved for this purpose alone cannot usually be used to identify you.
Advertising
These cookies enable personalization by tracking things such as what you view, browse, and search for on our website. These cookies are used by Go2Africa and our trusted partners to gather information about your website usage over time, to display more relevant content when you browse.
How do we use cookies?
To provide the best experiences, we use technologies like cookies to store and/or access device information. Consenting to these technologies will allow us to process data such as browsing behavior or unique IDs on this site. Not consenting or withdrawing consent, may adversely affect certain features and functions.
Essential Always active
Always on These cookies are necessary and cannot be disabled. They are basic cookies that enable our website to work properly so that you can use the most important functions and navigate easily.
Preferences
The technical storage or access is necessary for the legitimate purpose of storing preferences that are not requested by the subscriber or user.
Performance
These cookies measure and track how our website is used and allow us to improve our performance and services. If you deactivate these cookies, we won't be able to optimize our website with your best interests in mind.
The technical storage or access that is used exclusively for anonymous statistical purposes. Without a subpoena, voluntary compliance on the part of your Internet Service Provider, or additional records from a third party, information stored or retrieved for this purpose alone cannot usually be used to identify you.
Advertising
These cookies enable personalization by tracking things such as what you view, browse, and search for on our website. These cookies are used by Go2Africa and our trusted partners to gather information about your website usage over time, to display more relevant content when you browse.